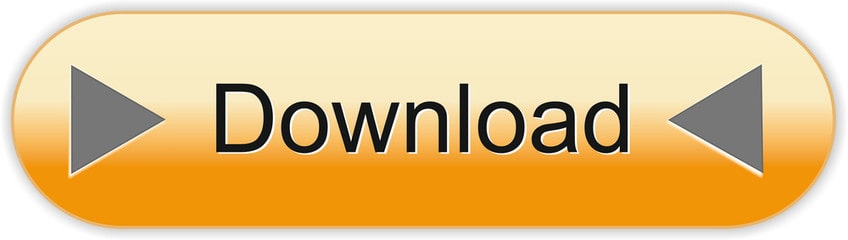You'll learn how to create your first app for macOS — even if you're a complete beginner. In this first part you'll first learn about how to obtain the tools you need to develop for macOS. Then, while creating a simple 'Hello, World!' app, you'll take a tour of Xcode, discovering how to run an app, edit code, design the UI. Introduction to the UNIX operating system. Eight simple tutorials which cover the basics of UNIX. Modified for Mac OSX by Shane Burns, 2008. Mac OS X UNIX Tutorial for Beginners. Typographical Conventions Introduction to The UNIX operating system Tutorial One. Listing files and directories. Adapted for Mac OS X by Shane Burns from a.
Written by Mårten Björk •
This guide will help you become familiar with Mac OS X — the operating system of every Mac. In just a few, short steps, this article will teach you everything you need to know to get started with your Mac.
Mac Os Tutorial For Beginners
Mac OS X — The Basics
Mac OS X is the operating system of your Mac. It's the basic system that enables your Mac to work. All the files, folders and programs are handled by Mac OS X as well as internet connectivity, battery consumption and more.
As a Mac user, you will encounter Mac OS X in many different forms:

- When viewing the desktop
- When you're browsing through files
- Through the Mac's search function (called 'Spotlight')
- Through the application bar (called 'The Dock')
- As the system that runs your applications

…and much more. Mac OS X is always there in the background, making sure your Mac runs smoothly. By learning more about Mac OS X, you will become a more efficient and confident Mac user. Let's get started!

Mac OS X — An Overview
The home of your Mac is the desktop. Think of it as a physical desktop – a place where you may temporarily spread out your work while performing a task.
For example, you may put an image from the internet on the desktop, make some modifications, and then drag it into an email. Just remember, while the desktop is a great workspace it not a good place to store files long-term since it quickly gets messy — again, just like an actual desktop.
Let's have a look at the other things you see in when you first turn on your Mac.
The Dock
In the bottom of your screen, you should see 'the Dock' — a bar with convenient shortcuts to your favorite applications. If you don't see it by default, try moving your cursor to the bottom of the screen and it should pop right up.
The icons in the Dock are just shortcuts. You can add or remove icons from the Dock without affecting the actual applications.
To add an application shortcut to the dock Compiling qt for mac. , you can use Launchpad, which is a complete overview of all your applications. You can probably find Launchpad in the left part of your Dock. Click Launchpad to view all your applications, then drag any icon into the dock to create a new shortcut.
Another way to add shortcuts to the Dock is to find the Application file (in the Applications folder) and drag it to the Dock. This requires some familiarity with browsing through files.
To remove an item from the dock, just drag it out and hold it over the desktop. After a second or so, a 'remove' label shows up. Release the icon and the application shortcut is removed from the Dock.
Menus
At the top of the screen you will see some menus. These menus change depending on what application you are using at the moment.
If there is ever anything you want to do in a certain application, try to find it in these menus.
Menu extras
Look at the top of your screen. To the right of the menus you are most likely to see a few symbols.
These little icons are mostly used to quickly edit your Mac's settings. Rather than having to open System Preferences, you can change the settings using Menu extras.
To change what Menu extras are visible, open System preferences. Click a preference pane and look for the checkbox that lets you choose if you want the specific Menu extra to be visible or not.
Users
Mac OS X offers a really nice way to switch between the different user accounts on the Mac. Near the upper right corner of your screen you will find your name. Click it and a list of all the users on the computer will appear.
Mac Os Catalina For Beginners
Now, just click another user in order to log in to his/hers account (password may of course be required).
Spotlight
If you look at the upper right corner of your screen, you will see a small magnifying glass. This is Mac OS X's search function. It is called Spotlight. To read more about it, click here.
Dashboard
Mac OS X has a great thing called Dashboard where you can run mini-applications called widgets. Read the article about it, Dashboard is awesome.
I read his article. Trim for mac os. Then, I use SuperDuper to restore from my HD 7200 Western Digital, which I use to backup my SSD. The other option is to use HDerase which i'm not familiar with.
This book aims to provide beginners with an introduction to programming Mac OS X Apps with Cocoa, using XCode, the free developer tools provided by Apple, Inc. Some knowledge of another programming language, preferably Objective C Programming is assumed.
This wikibook was written for users of Mac OS X 10.3 or 10.4, it should also work for newer versions of Mac OS X such as 10.5 and 10.6. For programming Mac OS X with Cocoa for Beginners using Mac OS X versions 10.7 'Lion', or 10.8 'Mountain Lion' or later, use the following wikibook instead: Programming Mac OS X with Cocoa for Beginners 2nd Edition It is suggested that you upgrade to 10.8, 'Mountain Lion' because it is better supported by Apple.
In general, this text is written to be followed in order from start to finish. As each topic develops, it builds on the code written previously to add complexity and functionality.
Contents
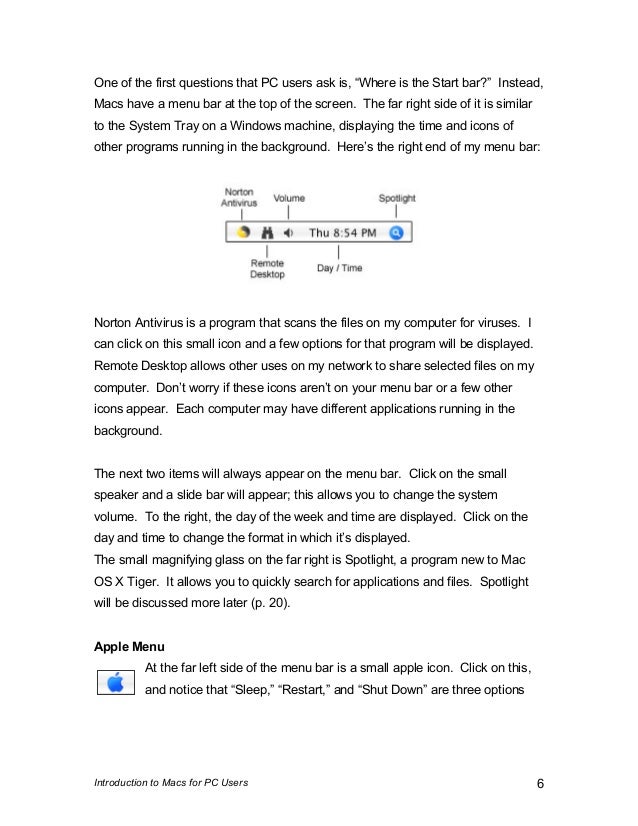
- When viewing the desktop
- When you're browsing through files
- Through the Mac's search function (called 'Spotlight')
- Through the application bar (called 'The Dock')
- As the system that runs your applications
…and much more. Mac OS X is always there in the background, making sure your Mac runs smoothly. By learning more about Mac OS X, you will become a more efficient and confident Mac user. Let's get started!
Mac OS X — An Overview
The home of your Mac is the desktop. Think of it as a physical desktop – a place where you may temporarily spread out your work while performing a task.
For example, you may put an image from the internet on the desktop, make some modifications, and then drag it into an email. Just remember, while the desktop is a great workspace it not a good place to store files long-term since it quickly gets messy — again, just like an actual desktop.
Let's have a look at the other things you see in when you first turn on your Mac.
The Dock
In the bottom of your screen, you should see 'the Dock' — a bar with convenient shortcuts to your favorite applications. If you don't see it by default, try moving your cursor to the bottom of the screen and it should pop right up.
The icons in the Dock are just shortcuts. You can add or remove icons from the Dock without affecting the actual applications.
To add an application shortcut to the dock Compiling qt for mac. , you can use Launchpad, which is a complete overview of all your applications. You can probably find Launchpad in the left part of your Dock. Click Launchpad to view all your applications, then drag any icon into the dock to create a new shortcut.
Another way to add shortcuts to the Dock is to find the Application file (in the Applications folder) and drag it to the Dock. This requires some familiarity with browsing through files.
To remove an item from the dock, just drag it out and hold it over the desktop. After a second or so, a 'remove' label shows up. Release the icon and the application shortcut is removed from the Dock.
Menus
At the top of the screen you will see some menus. These menus change depending on what application you are using at the moment.
If there is ever anything you want to do in a certain application, try to find it in these menus.
Menu extras
Look at the top of your screen. To the right of the menus you are most likely to see a few symbols.
These little icons are mostly used to quickly edit your Mac's settings. Rather than having to open System Preferences, you can change the settings using Menu extras.
To change what Menu extras are visible, open System preferences. Click a preference pane and look for the checkbox that lets you choose if you want the specific Menu extra to be visible or not.
Users
Mac OS X offers a really nice way to switch between the different user accounts on the Mac. Near the upper right corner of your screen you will find your name. Click it and a list of all the users on the computer will appear.
Mac Os Catalina For Beginners
Now, just click another user in order to log in to his/hers account (password may of course be required).
Spotlight
If you look at the upper right corner of your screen, you will see a small magnifying glass. This is Mac OS X's search function. It is called Spotlight. To read more about it, click here.
Dashboard
Mac OS X has a great thing called Dashboard where you can run mini-applications called widgets. Read the article about it, Dashboard is awesome.
I read his article. Trim for mac os. Then, I use SuperDuper to restore from my HD 7200 Western Digital, which I use to backup my SSD. The other option is to use HDerase which i'm not familiar with.
This book aims to provide beginners with an introduction to programming Mac OS X Apps with Cocoa, using XCode, the free developer tools provided by Apple, Inc. Some knowledge of another programming language, preferably Objective C Programming is assumed.
This wikibook was written for users of Mac OS X 10.3 or 10.4, it should also work for newer versions of Mac OS X such as 10.5 and 10.6. For programming Mac OS X with Cocoa for Beginners using Mac OS X versions 10.7 'Lion', or 10.8 'Mountain Lion' or later, use the following wikibook instead: Programming Mac OS X with Cocoa for Beginners 2nd Edition It is suggested that you upgrade to 10.8, 'Mountain Lion' because it is better supported by Apple.
In general, this text is written to be followed in order from start to finish. As each topic develops, it builds on the code written previously to add complexity and functionality.
Contents
Getting Started
- What is Cocoa?
- Installing the developer tools
Lessons
Wiki oriented lessons
- Implementing Wikidraw